Een quiz, een 1-tegen-allen-spel of een sessie ochtendgymnastiek, het zijn leuke activiteiten die we door corona even moeten missen. Of toch niet? Wie de online editie van Opkikker volgde, merkte het ongetwijfeld op: zelfs digitaal kan je heel wat leuke activiteiten spelen. Je kan er zelfs een livestream op Facebook voor inschakelen. Dat klinkt heel moeilijk, maar dat is het eigenlijk niet. Wij bundelden onze ervaringen in dit artikel, zodat ook jij aan de slag kan!
Zo maak je een activiteit via een livestream
Nationaal
30 april 2020
Bedenk een concept
Voor je aan de livestream begint, moet je uiteraard weten wat je gaat livestreamen. Bedenk dus een leuk spelconcept. Tijdens Opkikker organiseerden we bijvoorbeeld een quiz waarbij we een presentatorsduo en 3 kandidaten in beeld brachten. De mensen thuis konden meespelen via Mentimeter, een soort quizapp waarbij je zelf vragen kan ingeven (ook Kahoot is een mogelijkheid). Of wat dacht je van onze Tour de Opkikker? Daarbij brachten we 1 presentator en 5 'wielrenners' in beeld. De wielrenners moesten aan de hand van een fitnesstrappertje calorieën verbranden. De mensen thuis konden opdrachten uitvoeren om zo hun favoriete renner te helpen of te saboteren.
Installeer OBS Studio
Vervolgens is het tijd om je livestream voor te bereiden. Je kan rechtstreeks een livestream starten via Facebook, maar dan zijn de mogelijkheden beperkt. Zo kan je alleen jouw webcam of camera van je gsm gebruiken en kan je niet werken met leuke kaders of watermerken.
Wij werkten via een omweg die veel meer mogelijkheden biedt. We installeerden OBS Studio, een gratis programma waarmee je kan streamen op verschillende platformen (Facebook, YouTube, Twitch, ...). Bovendien is het programma redelijk gebruiksvriendelijk. Maar wat zijn nu net die extra opties?
- Je kan meerdere beeldbronnen toevoegen.
- Je kan verschillende 'lagen' maken die op elkaar liggen. Dat is belangrijk voor onze volgende stap, want zo tonen we prachtige kaders of watermerken.
- Je kan ook foto's of filmpjes importeren. Die kan je tijdens de livestream tonen wanneer jij dat wil.
- Je kan te werk gaan als een echte tv-producer. Tijdens de livestream kan je in een tweede venster enkele beelden klaarzetten. Jij beslist vervolgens wanneer die beelden écht getoond worden. Zo zorg je voor mooie en vlotte overgangen.
Maak kaders en watermerken
Breng je meerdere personen gelijktijdig in beeld? Misschien is het dan wel leuk om ze weer te geven in mooie kaders en met een naambordje (zie voorbeeld hieronder). Bedenk op voorhand hoeveel vakjes voor personen je nodig hebt. Wij maakten via Indesign een ontwerp voor zo'n beeldkader, maar je kan het ook maken via gratis programma's als Canva. Maak het beeld volgens de beeldverhouding 16:9. Als je beeld te groot of te klein is, kan je het nog aanpassen in OBS. Zorg er ook voor dat de vakjes waar de personen in komen transparant zijn. Sla je afbeelding dan ook op als .png en niet als .jpeg. Importeer tot slot je beeld in OBS, dat doe je bij 'Bronnen' > 'Afbeelding'.
Hetzelfde kan je doen voor watermerken. Wil je jouw KLJ-logo in een hoekje plaatsen? Sla je logo dan op met een transparante achtergrond en upload het in OBS. Daar kan je nog steeds de positie en de grootte aanpassen.
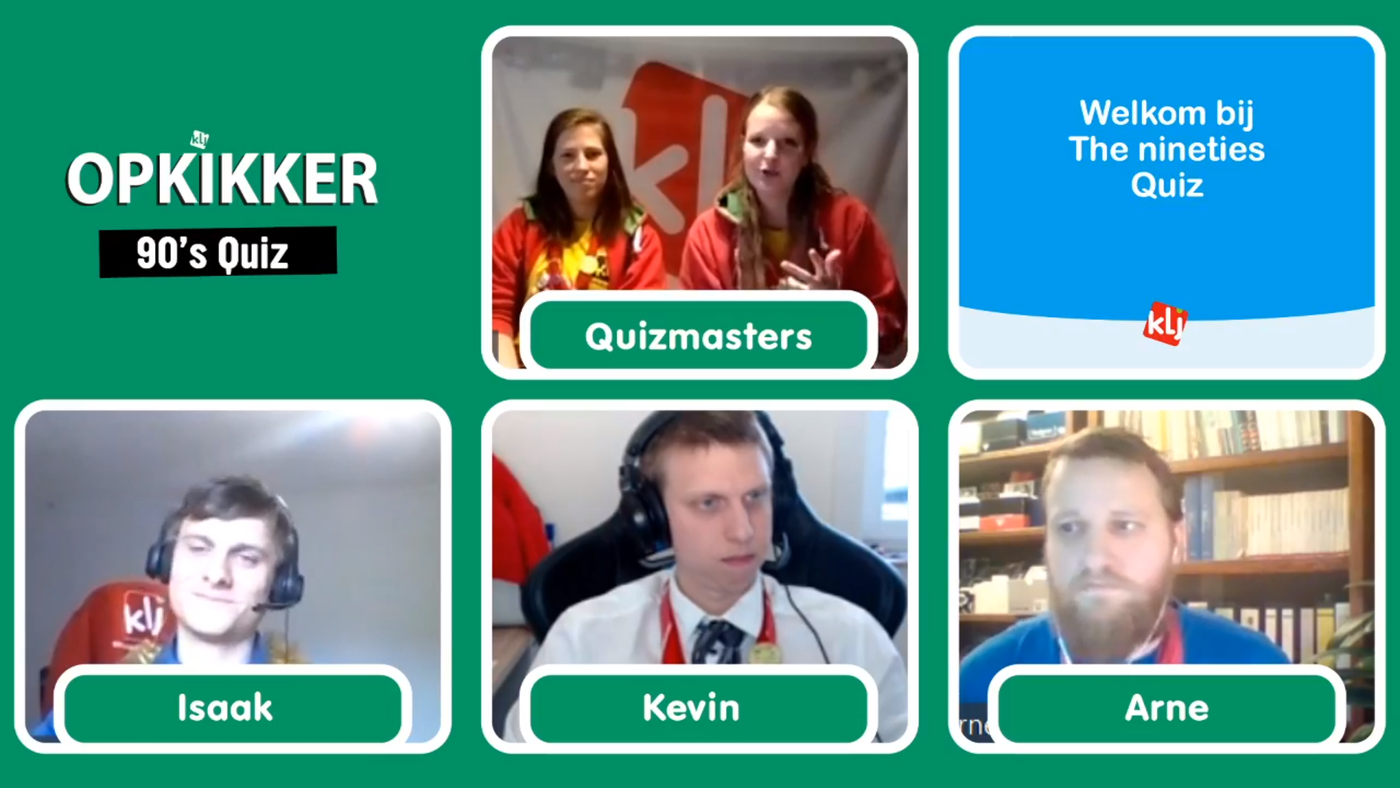
Denk aan een begin- en eindscherm
Natuurlijk kijkt niet iedereen al van de eerste seconde naar je livestream. Je moet de kijkers de tijd geven om 'binnen te stromen'. Ontwerp daarom een beginscherm dat je kijkers op de hoogte brengt dat je spel of quiz zo meteen van start gaat. Belangrijk daarbij is dat er een bewegend element in dat beeld zit, anders zijn je kijkers in de war en beseffen ze niet dat ze naar een livestream aan het kijken zijn. Werk dus met een simpel filmpje waarbij enkele letters bewegen. Wij maakten een beginscherm via Premiere Pro, maar zelfs in PowerPoint kan je bewegende animaties maken. Ook aan het einde van je livestream kan je een korte animatie tonen. Zo maak je de kijkers duidelijk dat je activiteit gedaan is. Importeer opnieuw je beelden in OBS, deze keer via 'Bronnen' > 'Mediabron'.
Importeer je beeld en geluid
Om meerdere personen in beeld te brengen, zetten we een Zoom- of Skypevergadering op. Iedereen gebruikt dus zijn eigen webcam. In OBS kan je bij de 'Bronnen' een 'Vensteropname' toevoegen. Doe dat voor het beeld waarop je Zoom- of Skypevergadering getoond wordt. Soms moet je in het pop-upvenster bij 'Opnamemethode' wat met de opties spelen voor het beeld daadwerkelijk zichtbaar wordt. Vervolgens knipten we in OBS het beeld bij tot we slechts 1 persoon te zien kregen. Het beeld van deze persoon plaatsten we vervolgens op de gewenste positie. We herhaalden deze stappen enkele keren, totdat we van elke persoon een afzonderlijk beweegbaar beeld hebben. We importeerden dus meerder 'Vensteropnames' van dezelfde Zoom- of Skypevergadering.
Ook het geluid van de Zoom- of Skypevergadering moet goed te horen zijn tijdens de livestream. Daarvoor installeerden we een klein audioprogramma, VB-Cable Virtual Audio Device. Eerst moet je in Zoom of in Skype je audio-output instellen op 'Cable Output (VB Audio)'. Vervolgens kies je in OBS bij 'Bronnen' > 'Audioinvoer Opname' voor 'Cable Output (VB Audio)'. Je kan natuurlijk ook gewoon je desktopaudio gebruiken, maar de kwaliteit daarvan zal minder goed zijn. Schakel die desktopaudio dan ook uit in OBS als je VB Audio gebruikt.
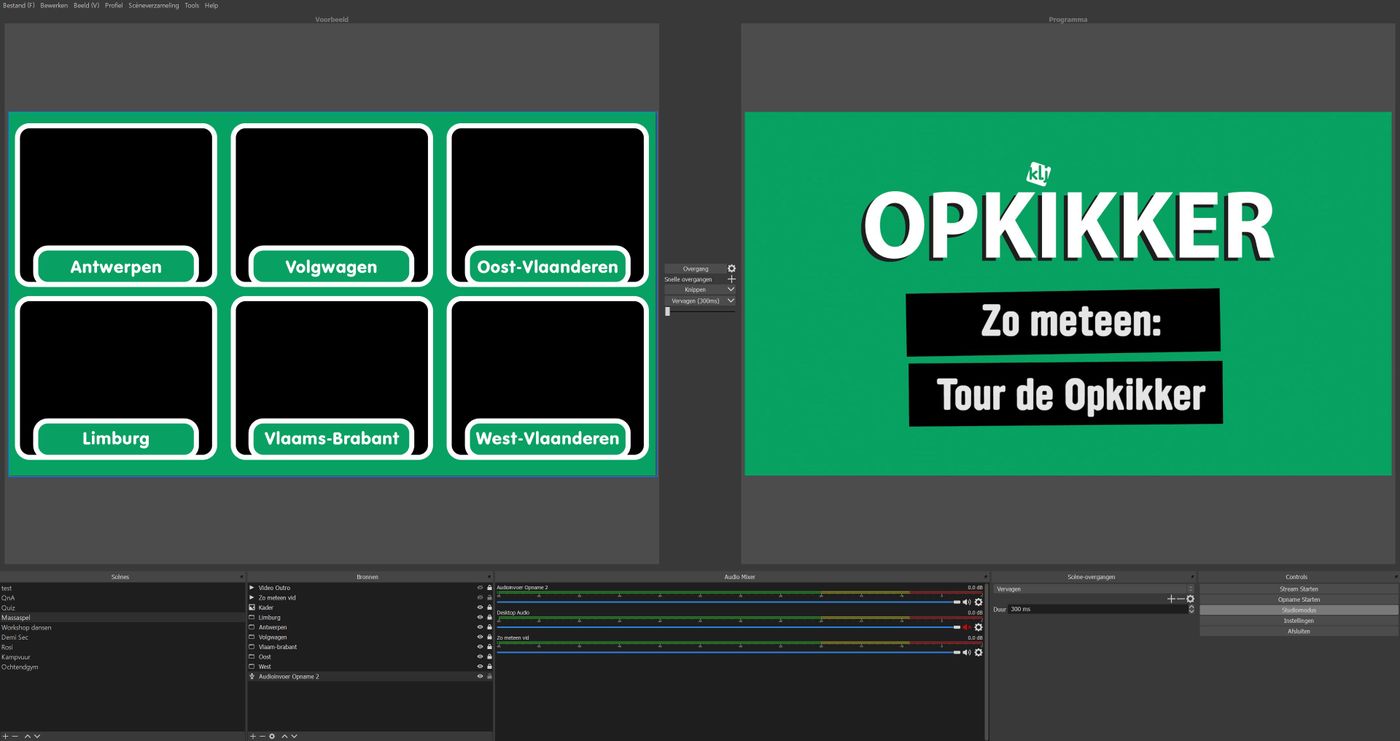
Start de stream
Nu alle elementen (begin- en eindscherm, kaders, watermerken, foto's, video's, livebeelden en geluid) klaar staan in OBS, is het tijd om te streamen. Ga naar Facebook en kies op je pagina of profiel voor 'Livevideo'. Als je een livestream wil opzetten in een groep kan dat niet als pagina, je wordt altijd overgeschakeld naar een profiel. Kies in het venster dat tevoorschijn komt voor 'Streamsleutel gebruiken'. Kopieer vervolgens de streamsleutel die je ziet verschijnen. Belangrijk: deel deze code met niemand anders, want zo kunnen zij vanuit jouw profiel of pagina een (ongewenste) stream starten.
Ga naar OBS en klik rechts onderaan op 'Instellingen'. Klik vervolgens op 'Stream', duid 'Facebook Live' aan en plak je streamsleutel. Klik vervolgens op 'Toepassen' en dan op 'Ok'. Nu ben je bijna klaar. Klik in OBS op 'Stream starten'. In het Livevenster in Facebook zie je nu je video te voorschijn komen, maar je bent nog niet zichtbaar voor je kijkers. Klik, als je volledig klaar bent, in Facebook op 'Live gaan'. Je livestream is nu zichtbaar voor het publiek.
Denk er ook aan dat de livevideo die op Facebook te zien is enkele seconden tot een halve minuut vertraging heeft. Focus je tijdens het spel dus vooral op de Zoom- of Skypesessie, maar controleer af en toe of het beeld en geluid nog wel werken op Facebook.
Ziezo, streamen maar!